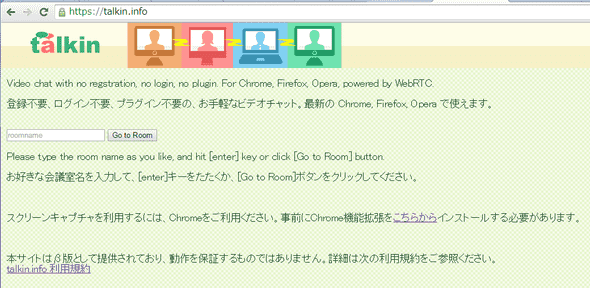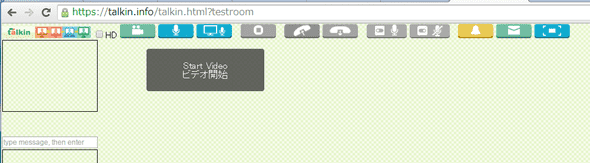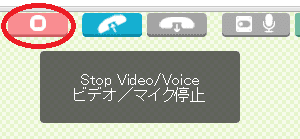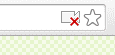talkin.infoの使い方
- WebRTC
- 2015/01/29
こんにちは、インフォコム技術企画室のがねこです。今回はWebRTCを利用したビデオチャット talkin.info の使い方を説明します。
talkin.infoは登録不要、ログイン不要で使えるWebRTCを使ったビデオチャットです。β版として公開されていますので、ご利用にあたっての保障は致しかねますが、無料でご利用いただけます。
0.準備
- インターネットにつながる、PC or Macをご用意ください
- マイク(必須)、USBカメラ(無くても可)、スピーカーまたはヘッドホンをご用意ください
-
最新版のChrome または Firefox, Opera をご用意ください
- Chromeでの動作が一番安定しています。Firefoxの場合、3人以上での通話でうまく接続できないケースがあります(対策検討中です)
- Linuxではまだ試していませんが、Chromeで通信できると思われます
- スクリーン共有を利用したい場合は、Chrome用の機能拡張を
こちらから インストールしてください
1.ビデオチャットの始め方
(1) 会議室を立てる
Chrome (Firefox/Opera)で、https://talkin.info/ にアクセスしてください。
会議室名 (room name) を入力する画面が表示されます。
好きな会議室名を入力してください(半角英数のみ)。※すでに開設されている会議室名との重複チェックは行っていません。あまり他とぶつかりそうな名前は避けてください(room1や、myroomなどは避けてください)。
[Enter]キーを叩くか、[Go to Room]ボタンをクリックしてください。ビデオチャット用画面に移動します。
(2) 会話を始める
やりたいことに応じて、次のどれかのボタンを押してください。
- ビデオチャットがしたい(映像+音声) … [Start video]
- オーディオチャットがしたい (音声) … [Start voice only]
- スクリーン共有がしたい(画面 + 音声) … [Start screen] ※事前準備で
Chromeの
機能拡張のインストール が必要です
初回はカメラ/マイクへのアクセスの許可を求めるバーやポップアップが表示されますので、「許可」してください。
すると、自分の映像が左上に表示されます。(音声のみの場合は、“Audio only”を示す映像が流れます)
※片方が映像+音声、片方が音声だけ、というような混在も可能です。
(3) 相手とつなぐ
通話相手に部屋名を伝えて、https://talkin.info/ から同じ部屋名を入力してもらいます。あるいは会話画面のURLを直接伝えて、部屋にダイレクトに来てもらっても良いです。
その後、相手にも[Start ○○]ボタンをクリックしてもらいます。
自分と、通信相手が両方とスタートすると、自動的に接続されます。もし自動接続されない場合は、[Connect]ボタンをクリックしてください。
※スクリーン共有の場合は、通信確立後に自分のブラウザを最小化してください。
2.会話中の操作
[Mute voice] ボタンをクリックすると、自分のマイクがオフになります(ミュート機能)。[Unmute voice]ボタンでマイクオンになります。
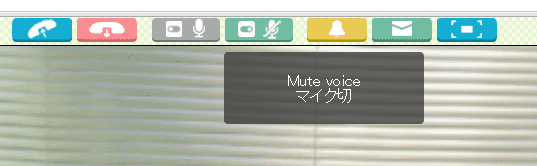
[Ring a bell]ボタンをクリックすると、通話相手のブラウザで呼び出し音が鳴ります(Chromeのみ)。相手の注意を引きたい時にご利用ください。映像/音声通話が切れていても呼び出し音は鳴らせます。
3人以上で通話している場合、どれかの映像をクリックすると、それがズームアップされます。もう一度クリックすると、元のサイズに戻ります。
3.会話の終わり方
自分が[Hung Up] ボタンをクリックすると、通信が切断され、自分の映像/音声が停止します。
相手が[Hung Up]ボタンをクリックすると、通信が切断され、相手の映像/音声が切れます。自分の映像は残ります
最後の一人は、[Stop]ボタンをクリックして、自分の映像/音声を停止してください。
4.トラブルシューティング
- 何も動かない… IE / Safari では動作しません
-
カメラがつながっているのに、[Start video]しても自分の映像が映らない…
- それでも自分の映像が映らない… カメラをUSBから抜き差ししてから、ページをリロードしてから試してください
- 「Siginaling Error」と表示される… サーバーが落ちている可能性があります。復旧をお待ちください。
動作保障はいたしかねますが、登録不要、料金不要でご利用いただけます。お試しください。